How to remove background on Illustrator: Quick online background removal solution on ImgBG.net
- Nov 02, 2023
- 1622

Adobe Illustrator is a professional graphic design and sketching software, commonly known as AI, used by many people as an application for drawing vector images, which may seem limited, like illustrations and logos.
When you start your design in Illustrator, it's really great to have a transparent png as a material because you can use it anywhere on the canvas without getting into trouble with photo vandals.
Now, you don't need to use Photoshop to work with backgrounds, as you can also quickly remove the white background or even the logo background you want using the Adobe background removal tools available in Illustrator. In this blog, you will learn how to remove backgrounds in Illustrator.
1. Use Image Trace to create the vector, then erase the background in Illustrator.
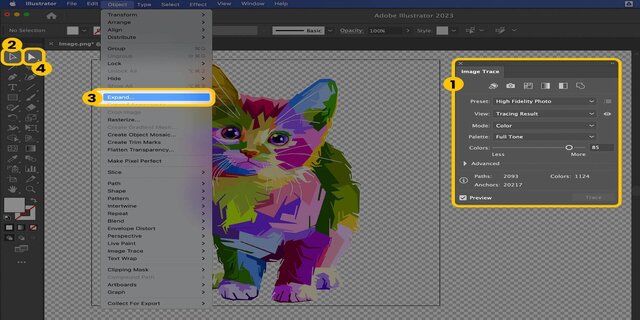
While using Adobe Illustrator, you will probably want to work with vectors. Vectorized images are drawn using computer mathematics. They are sharper than regular images like JPEGs and don't get pixelated even when you zoom right in.
One thing that's especially good is that Illustrator can easily recognize the subject from the background. This software is especially good at removing white backgrounds.
1. Place the image in the workspace by opening the file on your computer.
2. Go to View > Show Transparent Grid (or Shift+CTRL+D or Shift+Command+D in Windows and Mac, respectively). This will reveal the checkerboard background, which represents transparency.
3. Open the Image Trace window by clicking Window > Image Trace in the drop-down menu.
4. Click the Selection tool (black arrow) on the toolbar and select your image by clicking on it.
5. Return to the Image Trace window and select High Fidelity Image for best results, or choose one of two other presets that best suit your image.
6. Click Audience > Expand in the drop-down menu; this will convert it into a vector.
7. Now, use the Direct Selection tool (white arrow) on the toolbar to click and select the background you want to remove. Click Delete. You may have to do this for each region.
8. Export the file as a PNG or EPS file (see third step), making sure you have the Background Transparent box checked.
2. Use the Pen Tool to erase the background in Illustrator using the Clipping Mask.
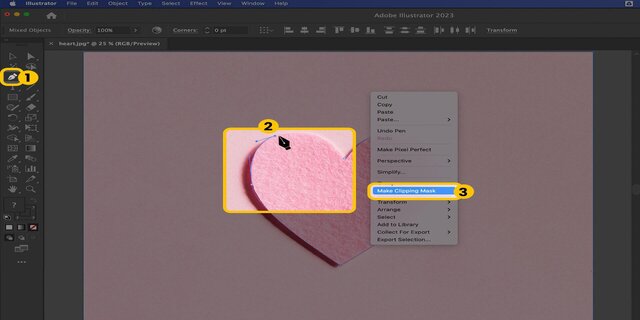
Another way to remove a background in Illustrator is to use a clipping mask. What is that? This object hides or covers other images, so only what is within the scope can be viewed. It's like a pattern that you can cut around and inside.
Cutter is the name of the mask and hidden objects. They can include all objects in a group or layer, or you can make selections.
Your clipping mask will be a vector, but you can also mask regular old JPEGs and other file types.
Start!
The first thing to do is select the image you want to leave behind when removing the background. Use the pen tool to make your selection.
Adobe Standard Pen Tool is a great way to erase backgrounds in Illustrator. It gives you extremely precise control when drawing straight lines and curves, although it takes a little getting used to.
Here's how:
1. When you open the object, zoom in now. The quality of your mask will depend on getting the correct mask for your subject. You can press Z or select the zoom tool from the toolbar.
2. Open the pen tool. Choose your stroke color and select the No Fill option. You will create your outline by clicking around the image and creating anchor points (dots). You can then manipulate the line that connects it by creating new lines, using dots to create curves, or subdividing it. It is an intuitive learning process. You can find more information here.
3. Once you've created the best-fit outline, click the first anchor point to close your shape. It doesn't have to be perfect. You can change it at the next step.
Once you've created a selection with the Pen Tool, it's time to create the clipping mask.
1. Select both images—the entire image and your border—by pressing shift and clicking.
2. Right-click on PC or CTRL-click on Mac and select Make Clipping Mask. You should let your subject stand alone.
3. You can continue to adjust your mask using the Direct Selection tool or the Pen Tool to add more anchor points.
4. To display the checkerboard background representing transparency, click View > Show Transparent Grid (or Shift+CTRL+D or Shift+Command+D in Windows and Mac, respectively).
5. Export the file as a PNG or EPS file (see third step), making sure you have the Background Transparent box checked.
3. Use the magic wand to remove the background in Illustrator.
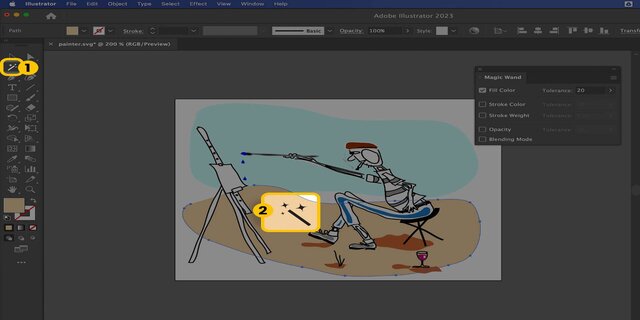
If the image you want to remove the background from is already a vector file, such as a file with the extension AI, EPS, SVG, or some PDF files, then removing the background in Illustrator is even easier.
Start by selecting the part of the image you want to remove, in this case, your background. One of the easiest ways to do that is to use the Magic Wand tool to make your selection.
The Magic Wand is useful when you want to select objects, parts, or sections in a project that share common characteristics. The tool will try to guess what you want to select, and you can add or remove regions by clicking on them.
Follow these instructions to use the Magic Wand:
1. Click on the most representative part of your image (with the attributes you want to select). The Magic Wand tool will select the appropriate elements.
2. You can add to your selection by holding down the shift key and clicking on another part of the image that has the elements you want to select.
3. If you have selected too many elements, press Alt (Windows) or Option (macOS) and click to remove items from your selection.
4. This tool is intuitive and a bit quirky. If you want more precision, you can customize the settings on the toolbar. You can focus on selections that have, for example, the same (or close) color, opacity, or stroke thickness. Additionally, you can also change the likelihood that the algorithm will select in each area.
5. When all of the backgrounds you want to remove have been selected, tap Delete. You can repeat this as many times as necessary.
4. Remove the white background in Illustrator by saving it as an EPS file.
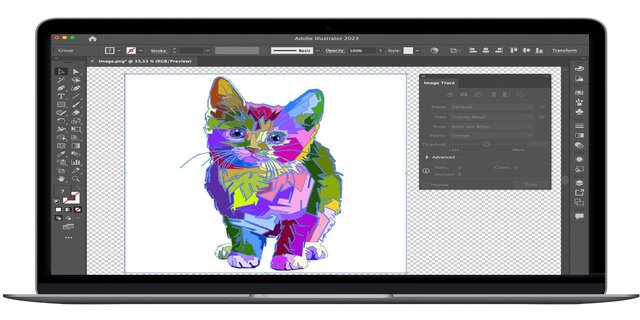
We've talked about the value of working with vectors. Unlike bitmap files, they are scalable, so they don't look blocky even when you zoom in.
If you're creating a logo or other design, saving it as an EPS file could be a good investment for the future. You can enlarge your image as desired before printing or including it in digital content.
They're also a quick way to remove white backgrounds in Illustrator: when you save an EPS file, the background automatically becomes transparent.
It's easy to save the file as an EPS.
1. Click File and Save As. You want to select Illustrator EPS from the menu that will appear. Click Save.
2. Select Tiff (8-bit color) from the next menu (Format) under Preview in the EPS window that will display. You want to make sure it's transparent, so click on it and press OK, and—hey presto!—you have an EPS file with a transparent background.
Adobe Illustrator alternative: remove background quickly online on ImgBG.net
If you find it difficult to remove background in Illustrator, we recommend you use the ImgBG.net automatic background removal feature to remove photo background in seconds. Here's how to do it:
1. Go to the website imgBG.net.
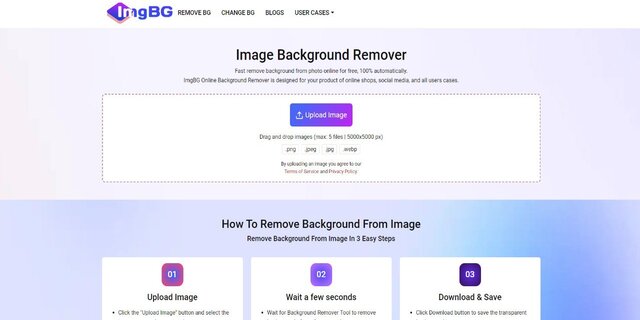
2. Drag and drop or upload your images to the website. ImgBG.net will automatically remove its background.
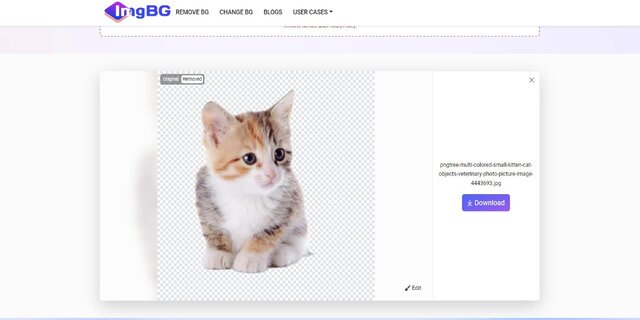
3. That's it! You can now click > Download to save the image with a transparent background on your mobile phone or laptop.
4. If you want to change the background of your image, click Edit and choose one of the options in the gallery or upload your own.
And voila, your backgroundless image is ready for your new design or presentation. I hope you find this useful. Have fun removing backgrounds with ImgBG.net.